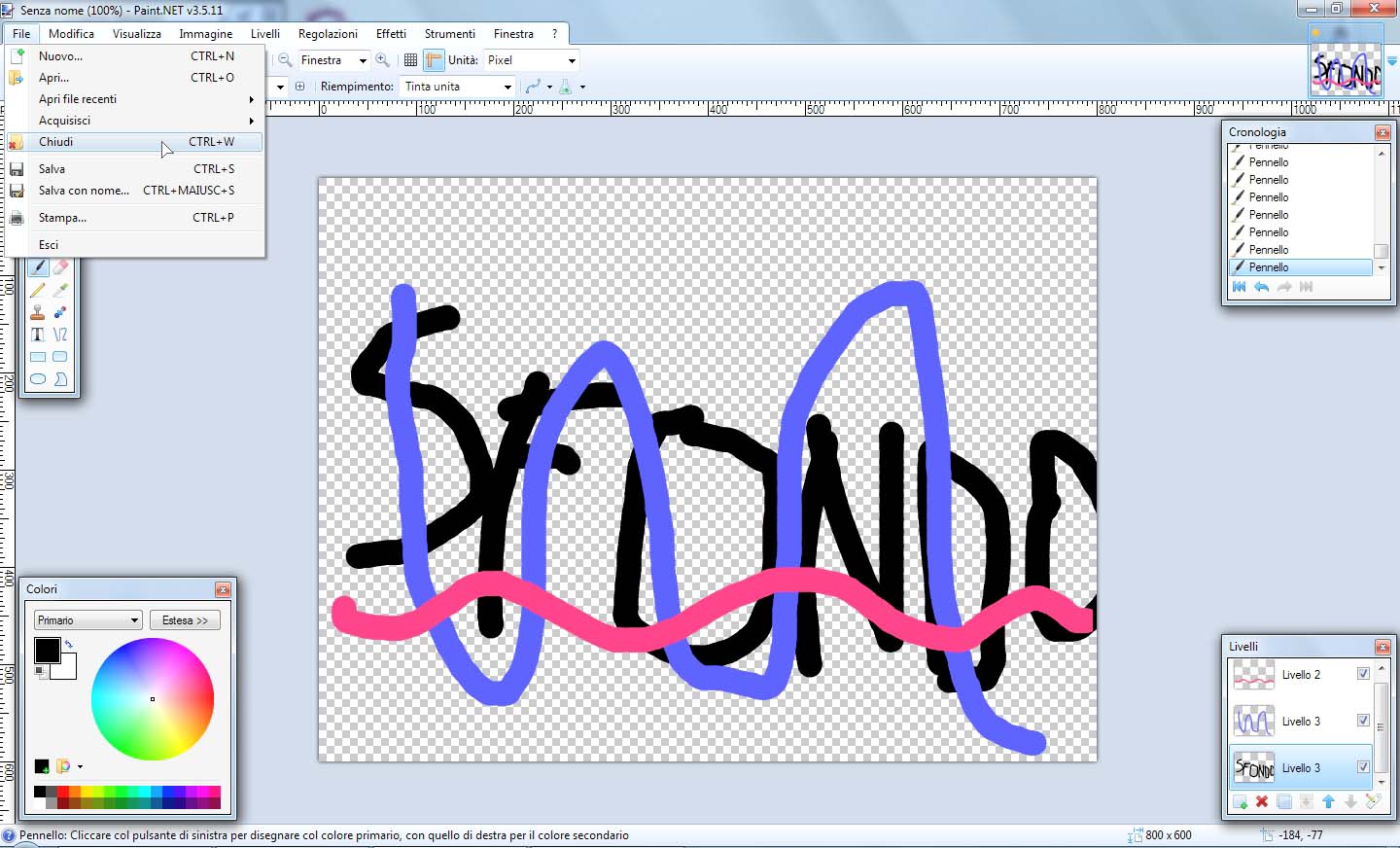Cosa sono i livelli?
I livelli sono una "metafora" molto utilizzata in diversi programmi di tipo grafico.
Immaginate di avere dei fogli trasparenti, come i fogli d'acetato trasparenti per i proiettori.
Immaginiamo di fare un disegno su un foglio trasparente. Ora, prendiamo un altro foglio e facciamo un disegno anche su questo. Cosa succede se metto un foglio sopra l'altro? Le due immagini, essendo i fogli trasparenti, appaiono una sopra l'altra. Avremo come un disegno unico, formato da due fogli sovrapposti. Le zone trasparenti mostreranno il foglio sottostante, mentre le zone opache (quelle disegnate) copriranno eventuali disegni al di sotto.
All'interno dei programmi di grafica funziona come nella realtà. I fogli vengono impilati uno sopra l'altro. Quello più basso verrà via via più coperto da quelli al di sopra di lui. L'ultimo foglio, quello più alto, sarà quello che si mostrerà tutto, non avendo niente al di sopra di lui che lo copre.
Facciamo un esempio con Paint.NET.
Con il programma aperto, possiamo notare, in basso a destra, una finestrella chiamata Livelli.
In questa finestrella, vediamo il primo foglio, lo "Sfondo". C'è solamente lui ed è quindi come se avessimo davanti a noi un singolo foglio sul quale iniziare a disegnare.
Usiamo lo strumento pennello e disegniamo una scritta come esempio.
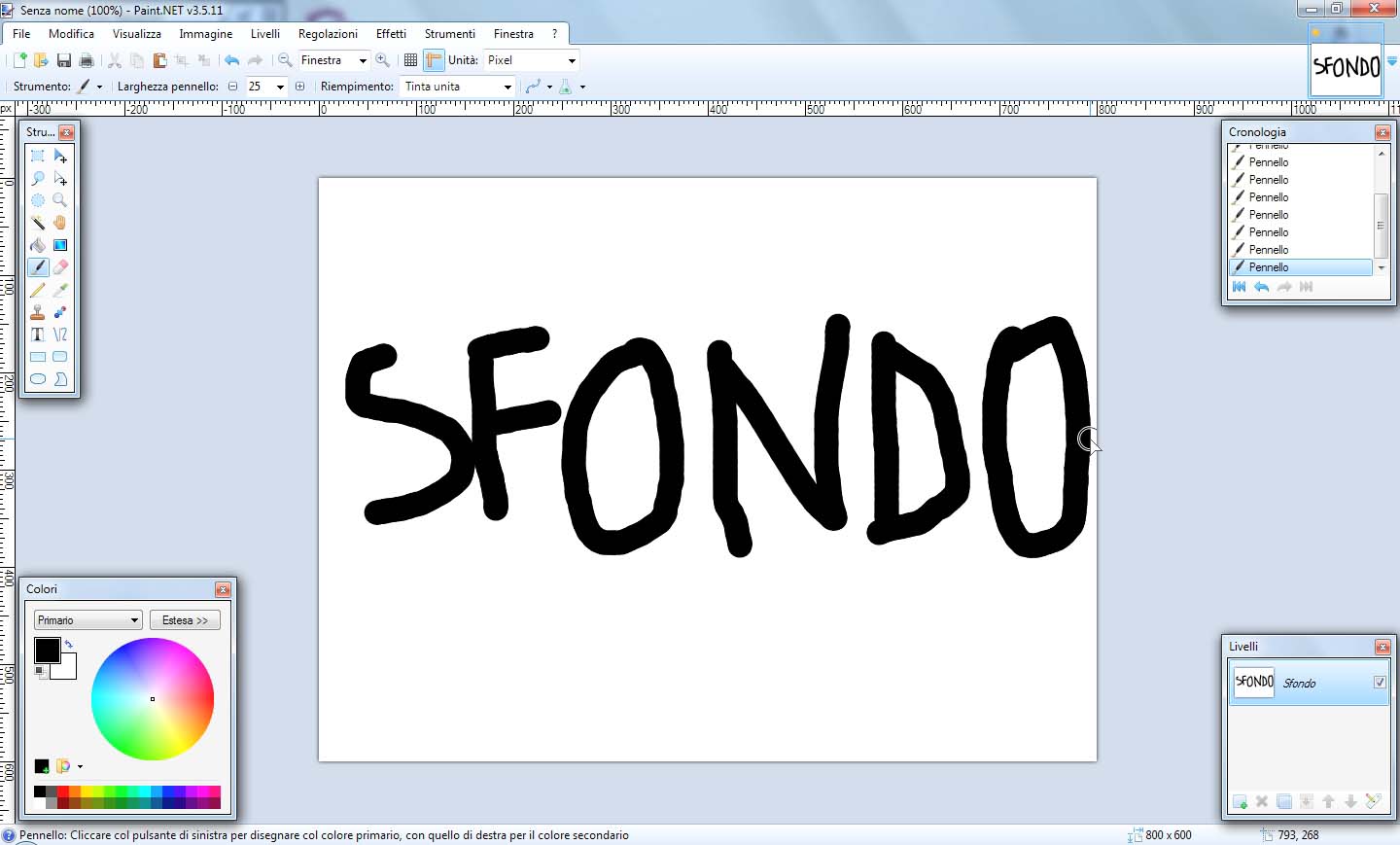
Proviamo adesso ad aggiungere un livello.
Ricordate la metafora dei fogli trasparenti. In questo momento è come se volessimo prendere un nuovo foglio trasparente e metterlo sopra al foglio sul quale abbiamo prima disegnato.
Dalla finestrella livelli, clicchiamo l'icona Aggiungi livello (vedi foto).
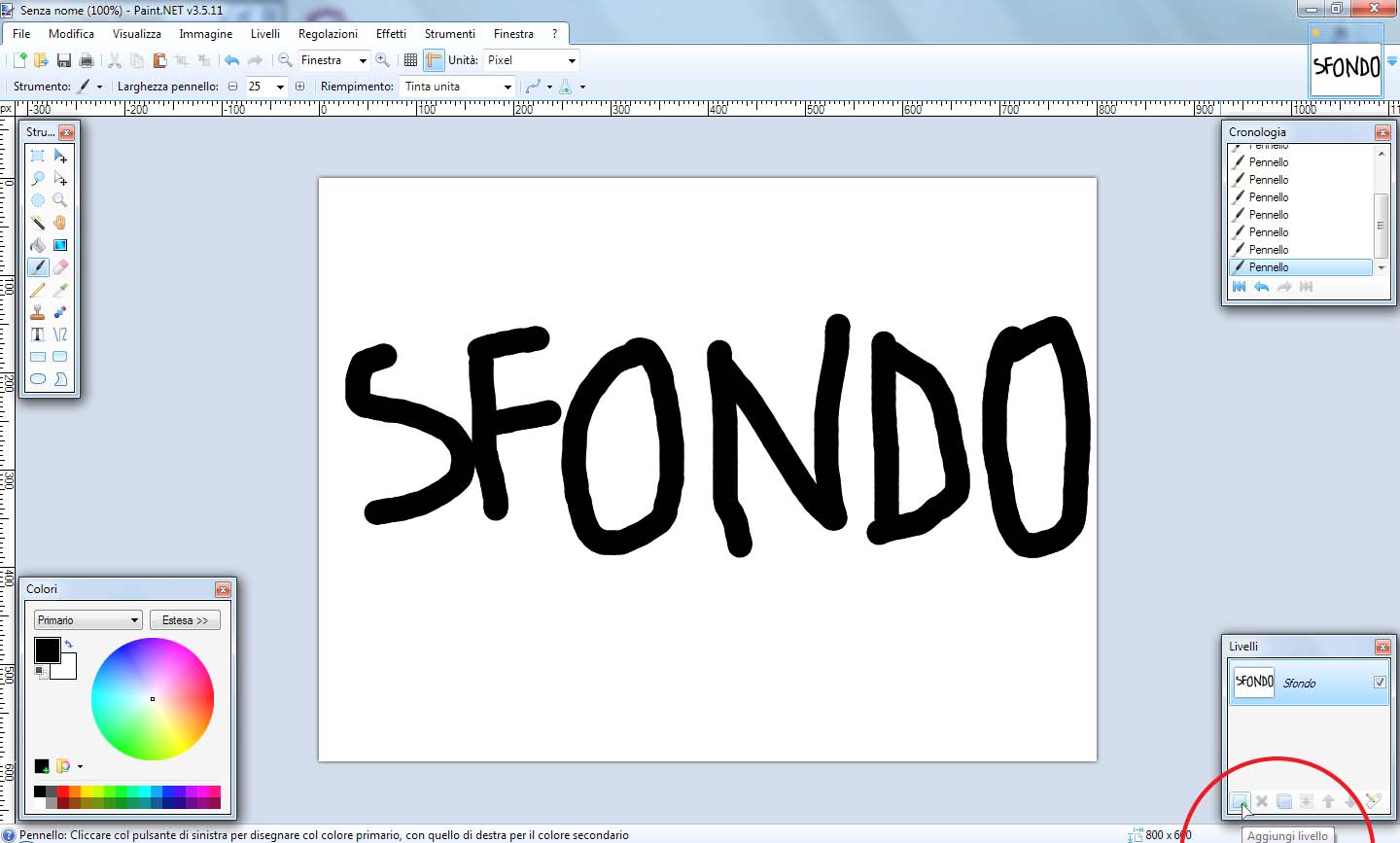
A questo punto abbiamo un nuovo livello!
Se guardiamo la finestrella Livelli in basso a destra notiamo il primo livello, denominato "Sfondo" e un secondo livello al di sopra chiamato "Livello 2" (i nomi non sono indicativi, l'importante è il loro ordine nella pila).
IMPORTANTE Cosa sono quei quadretti bianchi e grigi?
Anche questo è un messaggio tipico dei programmi grafici. Questa quadrettatura indica una zona trasparente. E' come se il programma ci stesse dicendo "Ok, hai il tuo Livello 2, ma considera che attualmente è completamente vuoto, quindi trasparente".
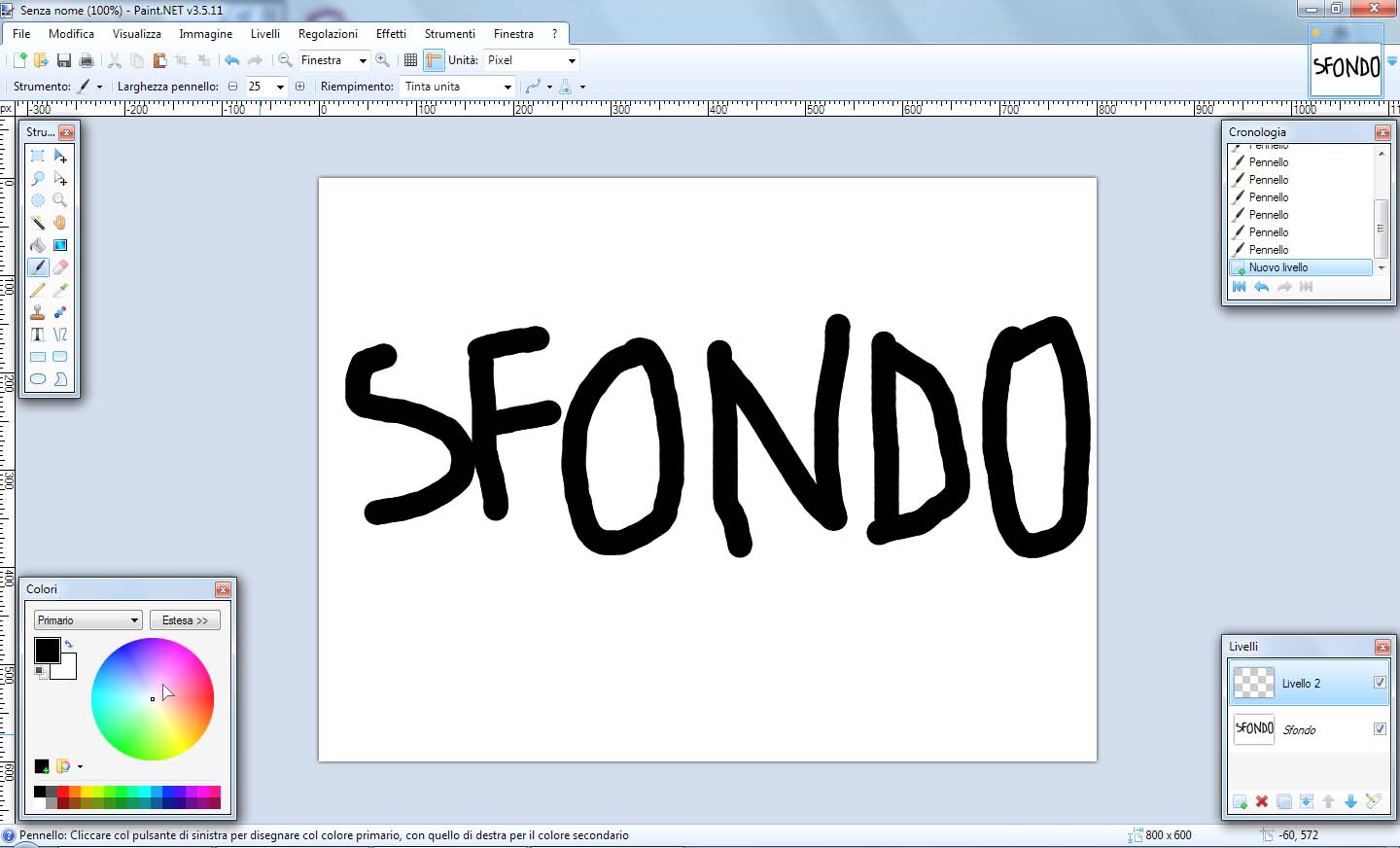
Proviamo allora a disegnare sul Livello 2.
Selezioniamo lo strumento Pennello (dalla finestrella strumenti, sulla sinistra) e cambiamone il colore (finestrella colori, in basso a sinistra). Disegno una linetta storta.
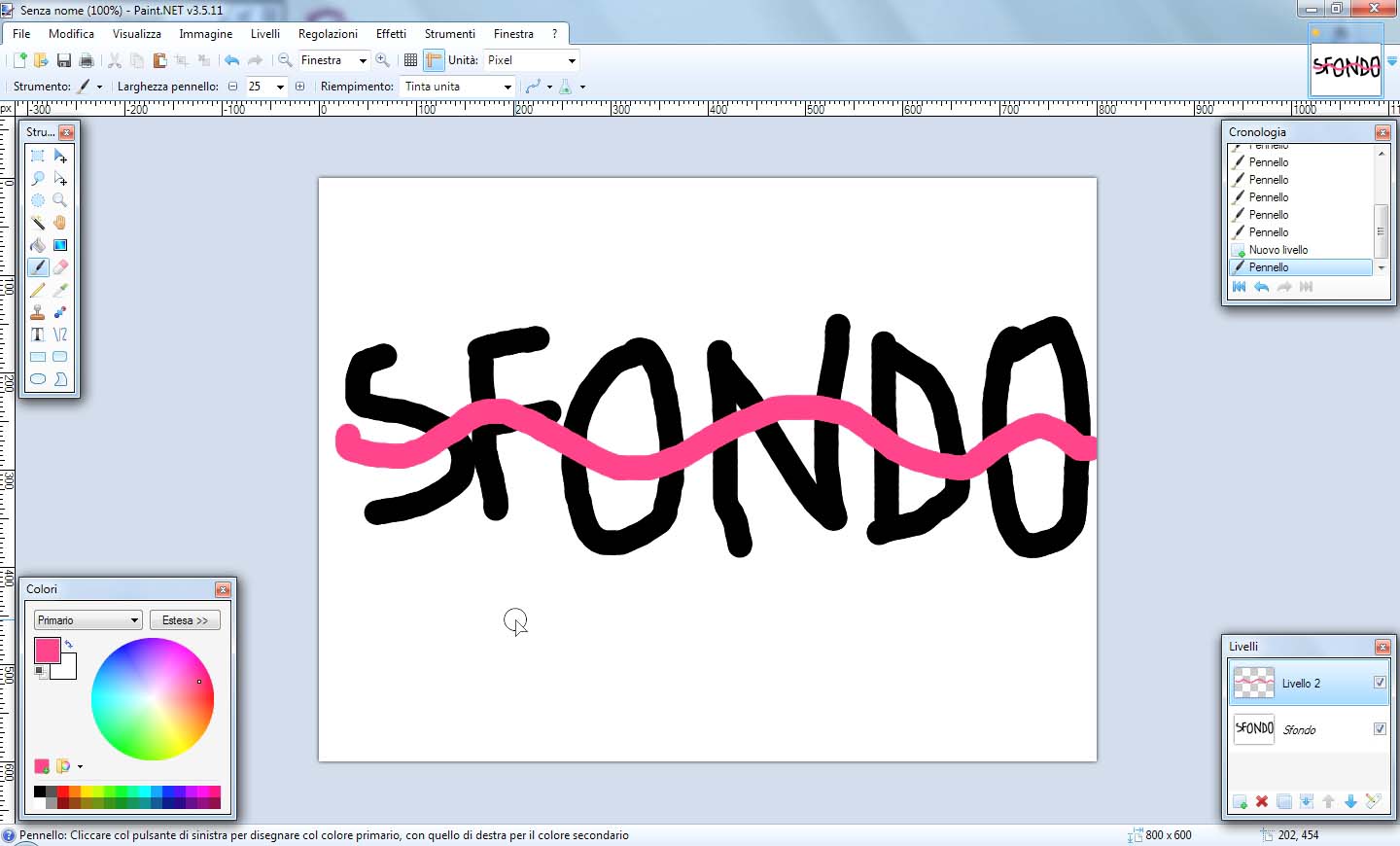
Cosa è successo?
Abbiamo disegnato sul Livello 2 (perché era lui selezionato quando abbiamo iniziato ad usare lo strumento pennello).
Guardiamo la finestrella Livelli in basso a destra. Vediamo che adesso Livello 2 ha al suo interno la linetta che abbiamo appena disegnato. E' come se avessimo preso un foglio trasparente, ci avessimo disegnato con un indelebile fucsia sopra, e avessimo messo questo foglio trasparente al di sopra del foglio precedente. In questo modo, le due immagini si sono sovrapposte. La cosa importante da capire, è che stiamo guardando quella che sembra un'immagine un'unica, ma che in realtà è formata da due livelli distinti, posti uno sopra l'altro.
Sono due elementi separati ed ognuno può essere modificato in maniera indipendente, senza disturbare gli altri livelli.
Facciamo un esempio.
Proviamo a spostare l'onda fucsia.
Cliccare, nel menu strumenti a sinistra, l'icona Sposta pixel selezionati (vedi foto).
Questo strumento permette di spostare tutto quello che c'è su di un livello.
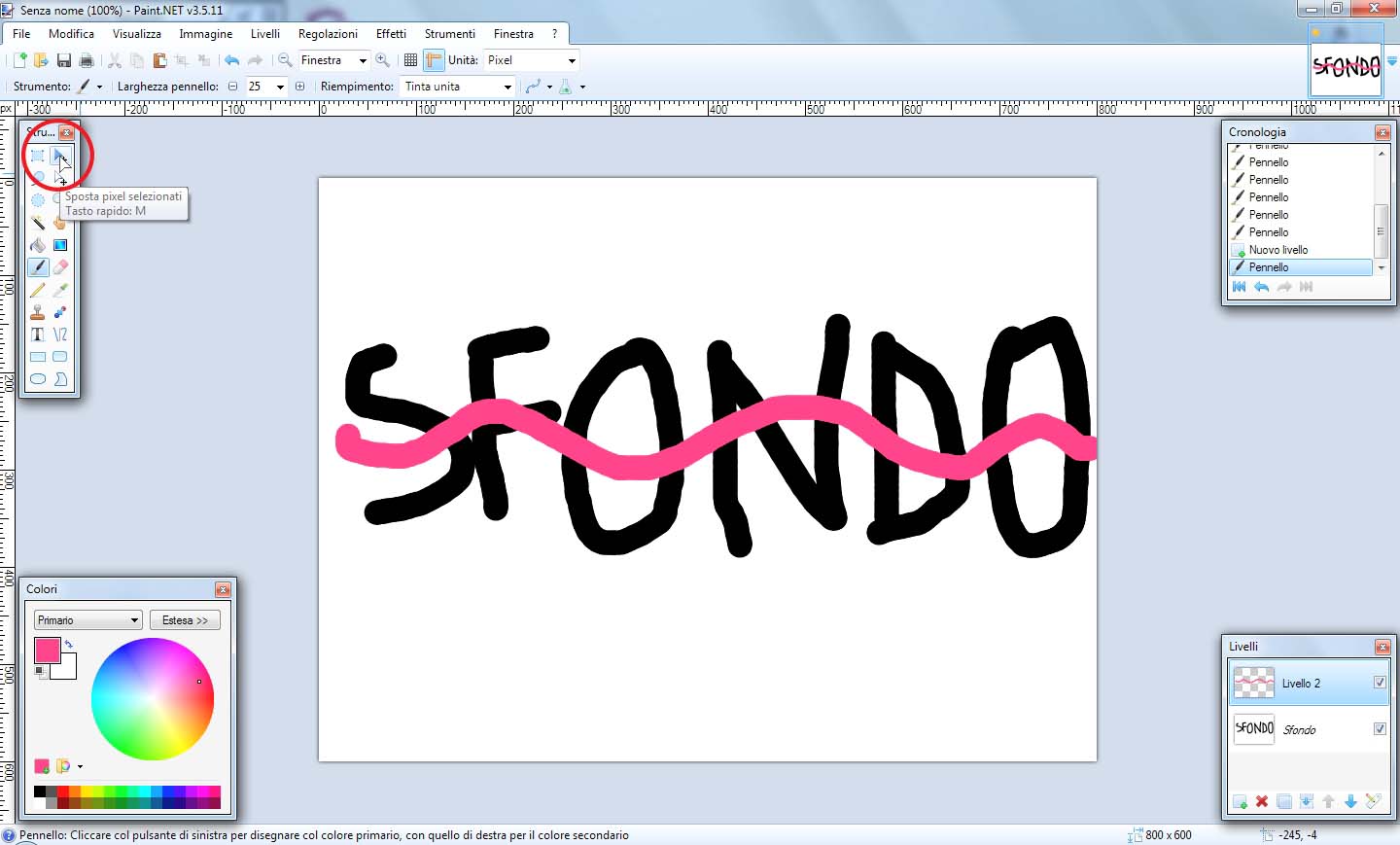
A questo punto, cliccando e trascinando, possiamo spostare tutto il livello nel punto da noi scelto.
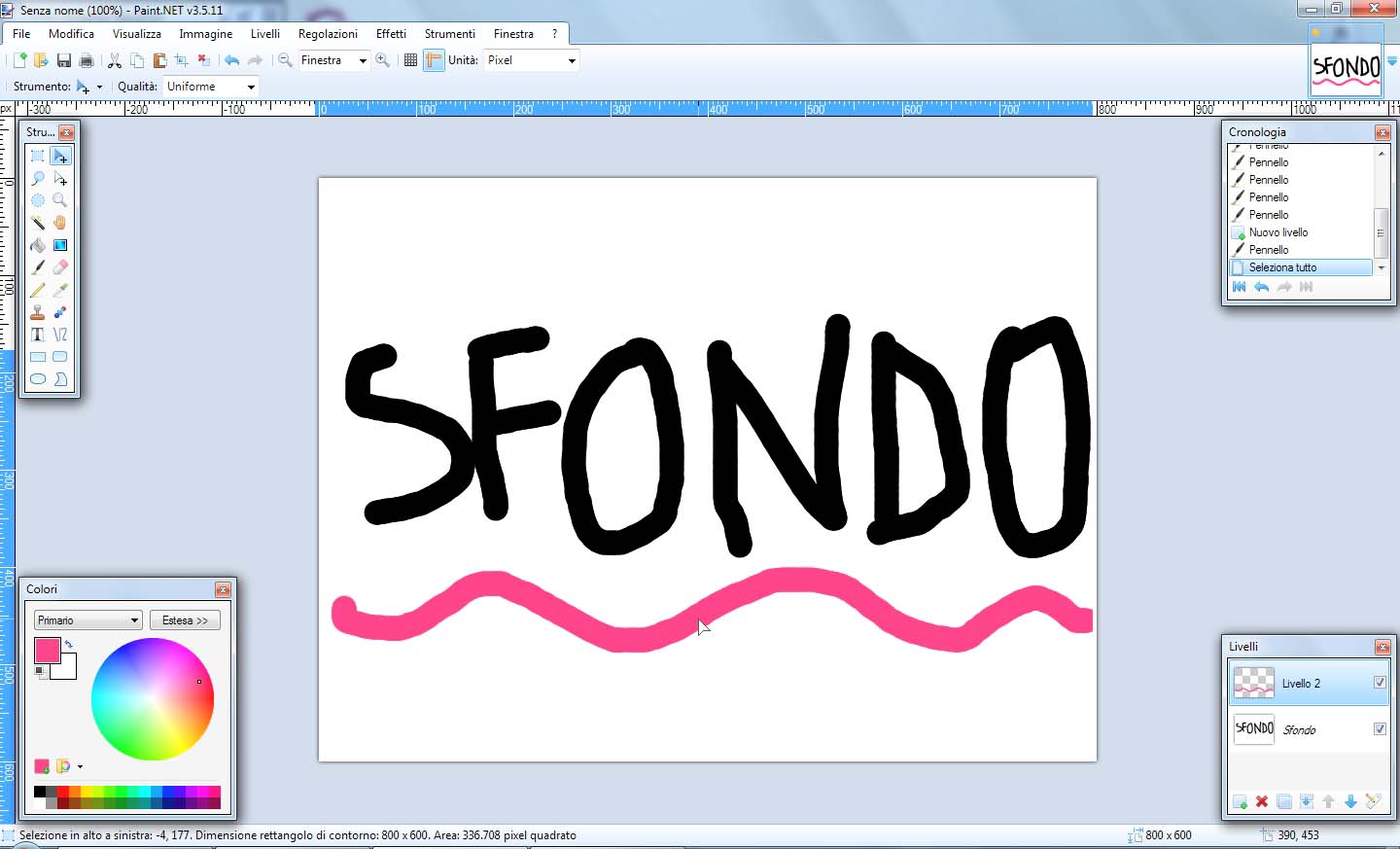
Cosa è successo?
Abbiamo spostato il livello 2. Come notate, il livello "Sfondo" non ha subito alcuna modifca. E' come se avessimo spostato il nostro foglio trasparente. Le zone opache (quelle fucsia) sono state traslate in un'altra posizione e le zone trasparenti permettono sempre di vedere cosa c'è al di sotto.
Aggiungiamo un altro livello.
Dalla finestrella livelli, clicchiamo l'icona Aggiungi livello (vedi foto).
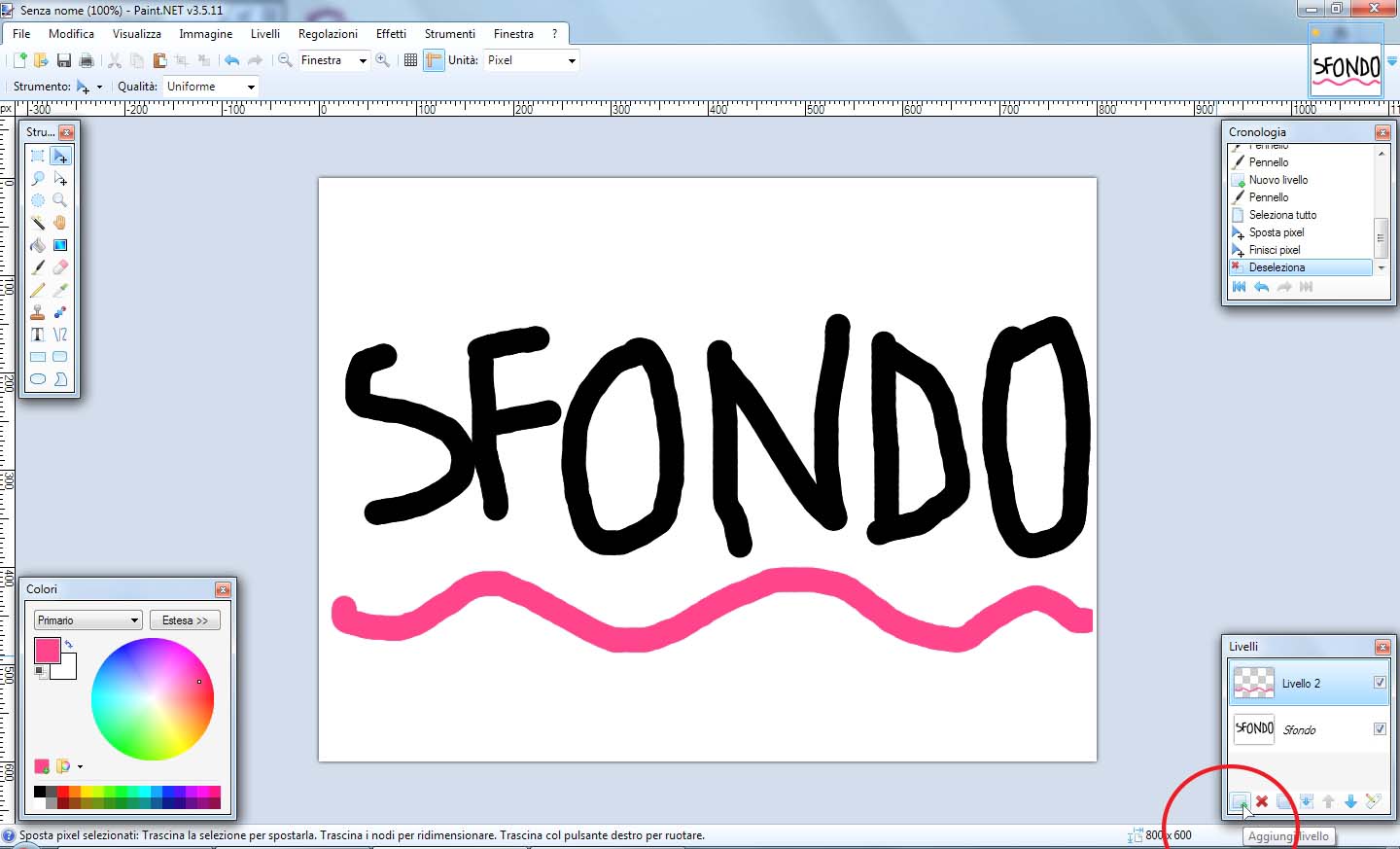
Cosa è successo?
E' stato creato un nuovo livello, il Livello 3. Anch'esso è attualmente trasparente (quadrettini bianchi e grigi) quindi vuoto. E', attualmente, il livello più in alto della pila. Quindi, quello che disegneremo, sarà quello che vedremo completamente. Facciamo degli esempi.
Proviamo allora a disegnare sul Livello 3.
Selezioniamo lo strumento Pennello (dalla finestrella strumenti, sulla sinistra) e cambiamone il colore (finestrella colori, in basso a sinistra). Disegno un'altra linetta storta, questa volta blu.
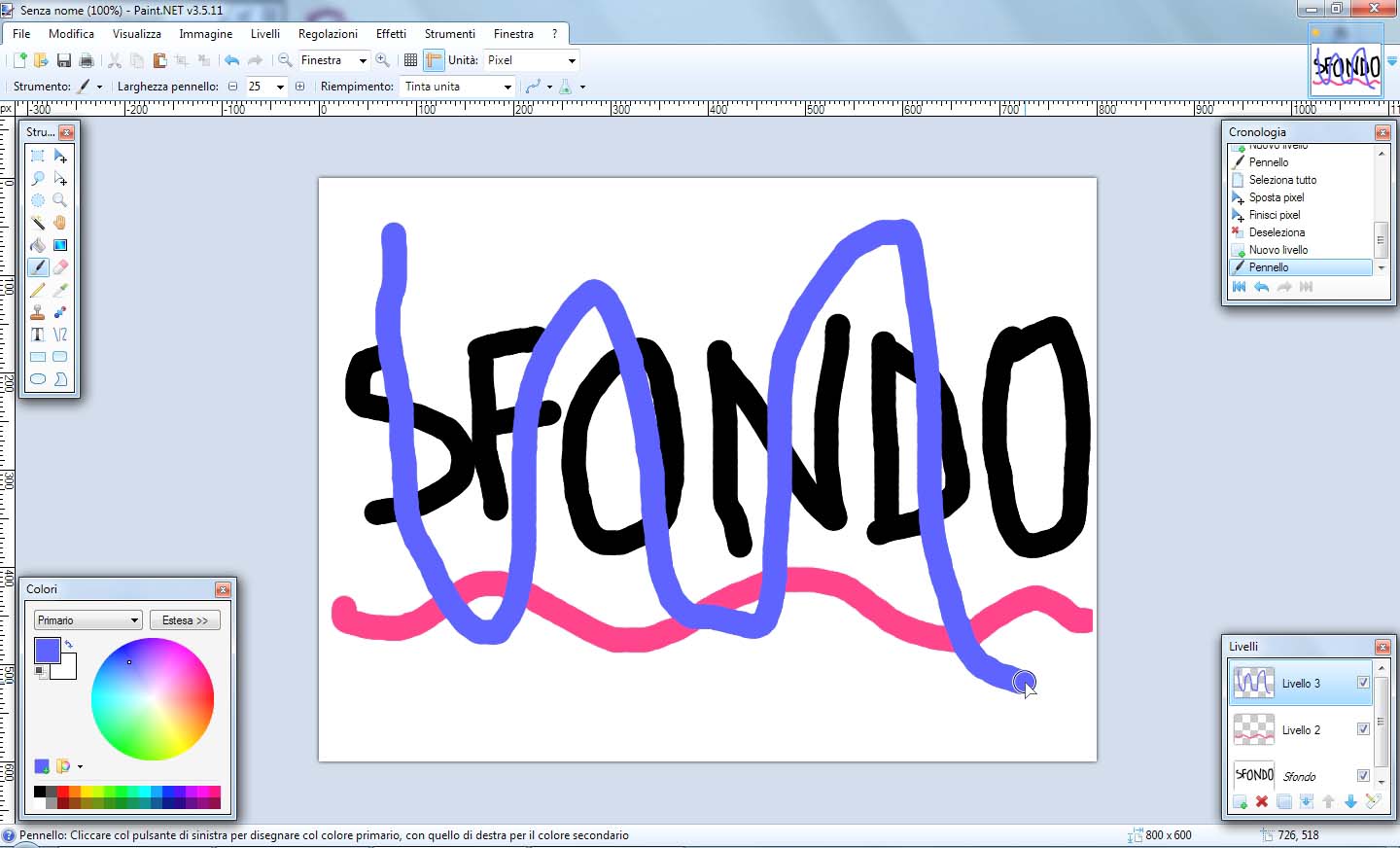
Proviamo a spostare questo livello (l'onda blu) come già visto in precedenza.
Cliccare, nel menu strumenti a sinistra, l'icona Sposta pixel selezionati (vedi foto).
Questo strumento permette di spostare tutto quello che c'è su di un livello.
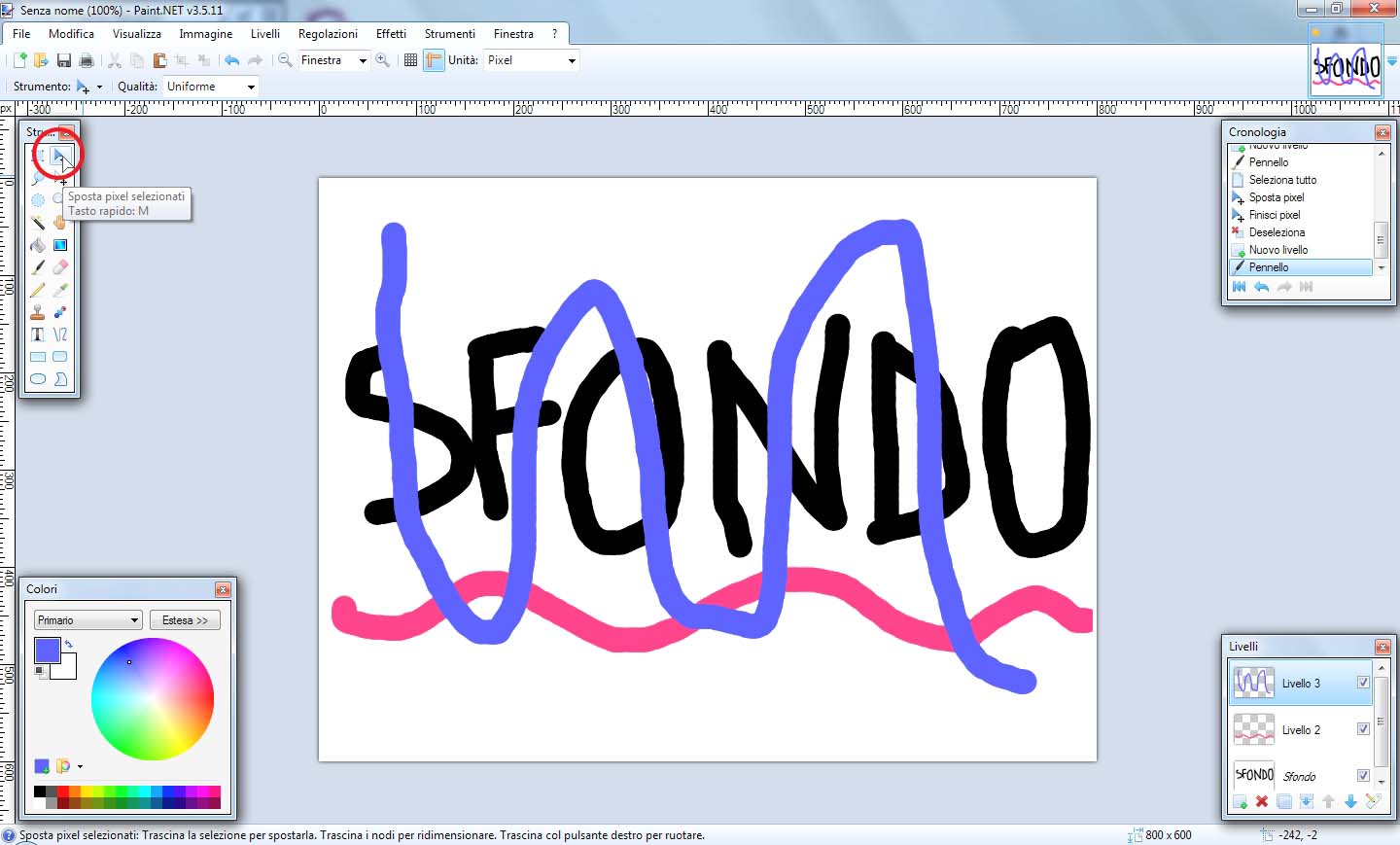
A questo punto, cliccando e trascinando, possiamo spostare tutto il livello nel punto da noi scelto.
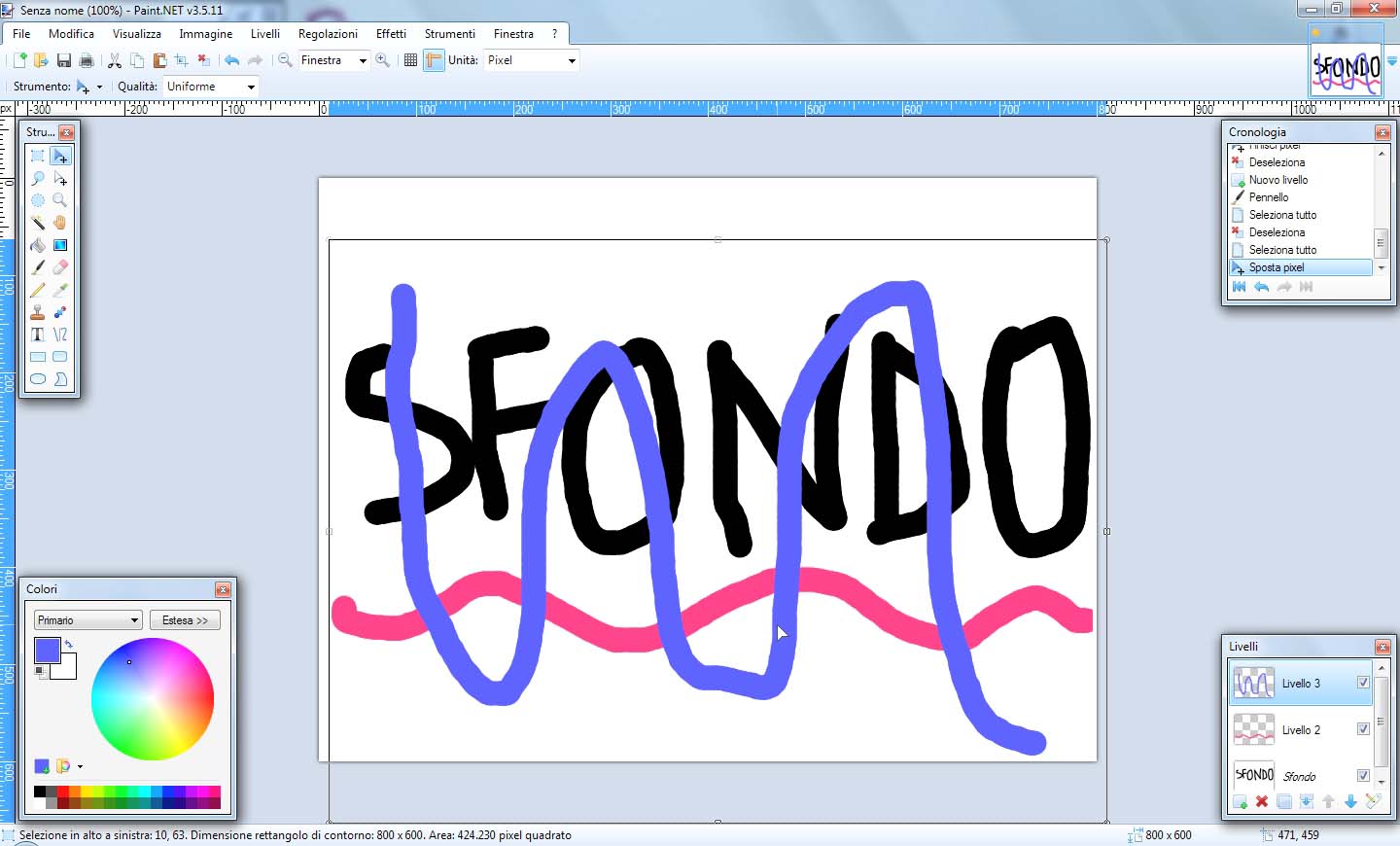
Cosa è successo?
Abbiamo spostato il livello 3. Come notate, i livelli "Sfondo" e "Livello 2" non hanno subito alcuna modifca. E' come se avessimo spostato il nostro foglio (Livello 3) trasparente. Le zone opache (quelle blu) sono state traslate in un'altra posizione e le zone trasparenti permettono sempre di vedere cosa c'è al di sotto.
Facciamo un esempio interessante.
Cosa succede se scambio l'ordine dei fogli? Cosa accade se metto il Livello 3 al di sotto del Livello 2?
Proviamolo.
Dalla finestrella livelli, clicchiamo l'icona Sposta il livello in basso (vedi foto).
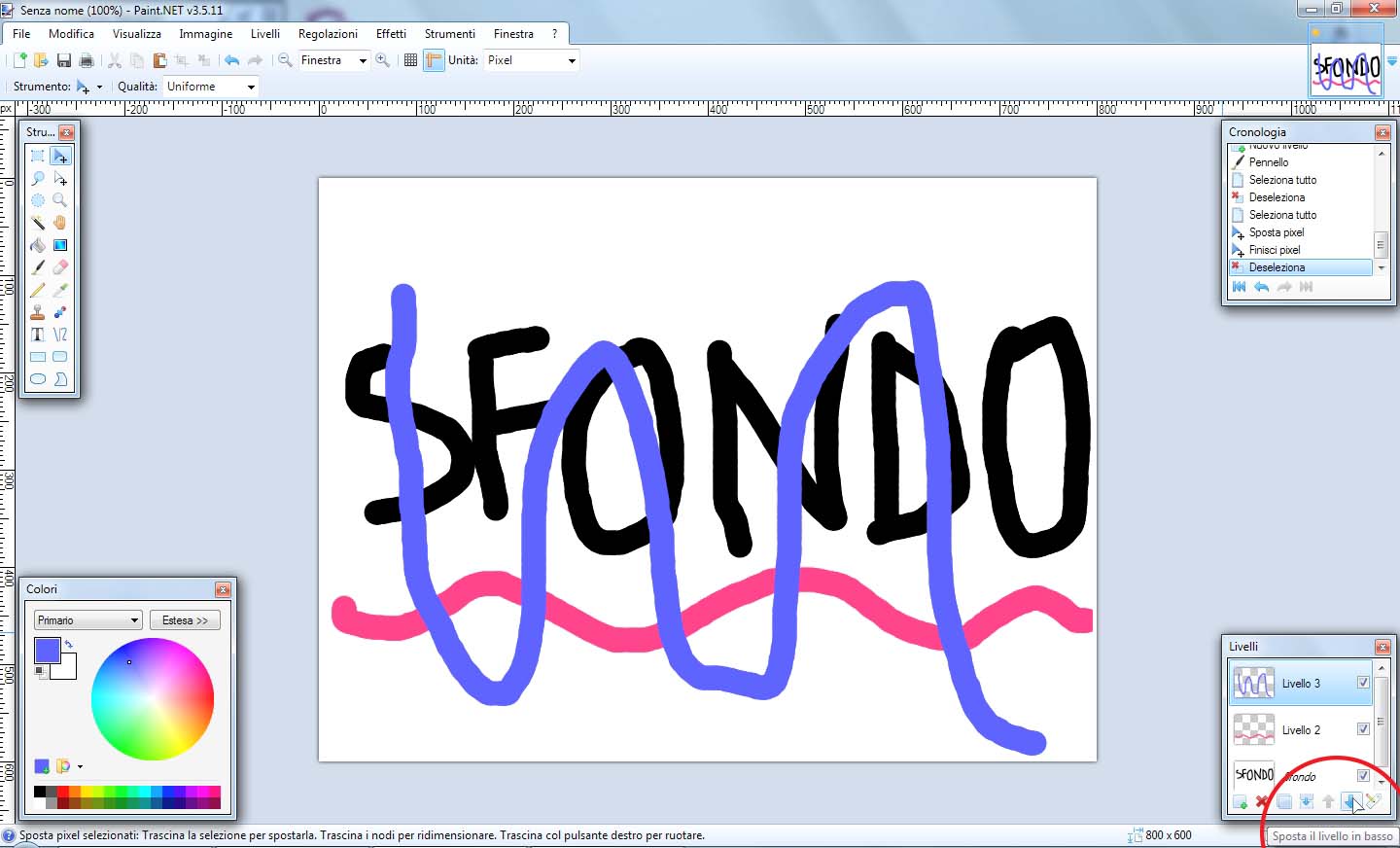
Risultato:
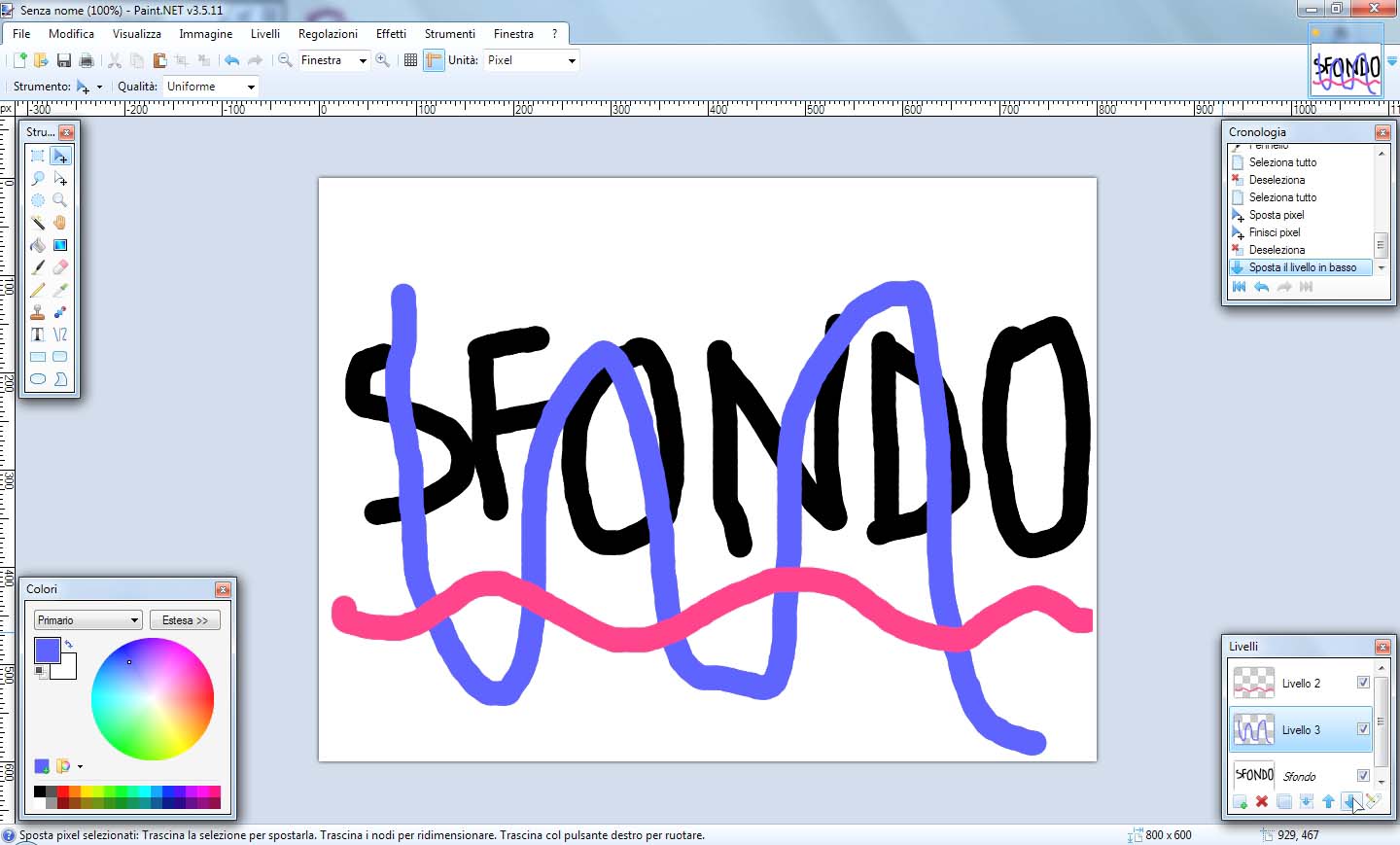
Cosa è successo?
Spostando l'ordine dei livelli, abbiamo ora un effetto diverso. Essendo adesso il Livello 2 al di sopra di tutti, l'onda fucsia non è più coperta dall'onda blu, ma viceversa. Il foglio più alto nella nostra pila è il Livello 2: è quello che non è coperto da nessuno, ma che copre tutti gli altri sotto di lui.
Cosa succede se faccio scendere ulteriormente il Livello 3?
Dalla finestrella livelli, clicchiamo l'icona Sposta il livello in basso come visto nel punto precedente.
Risultato:
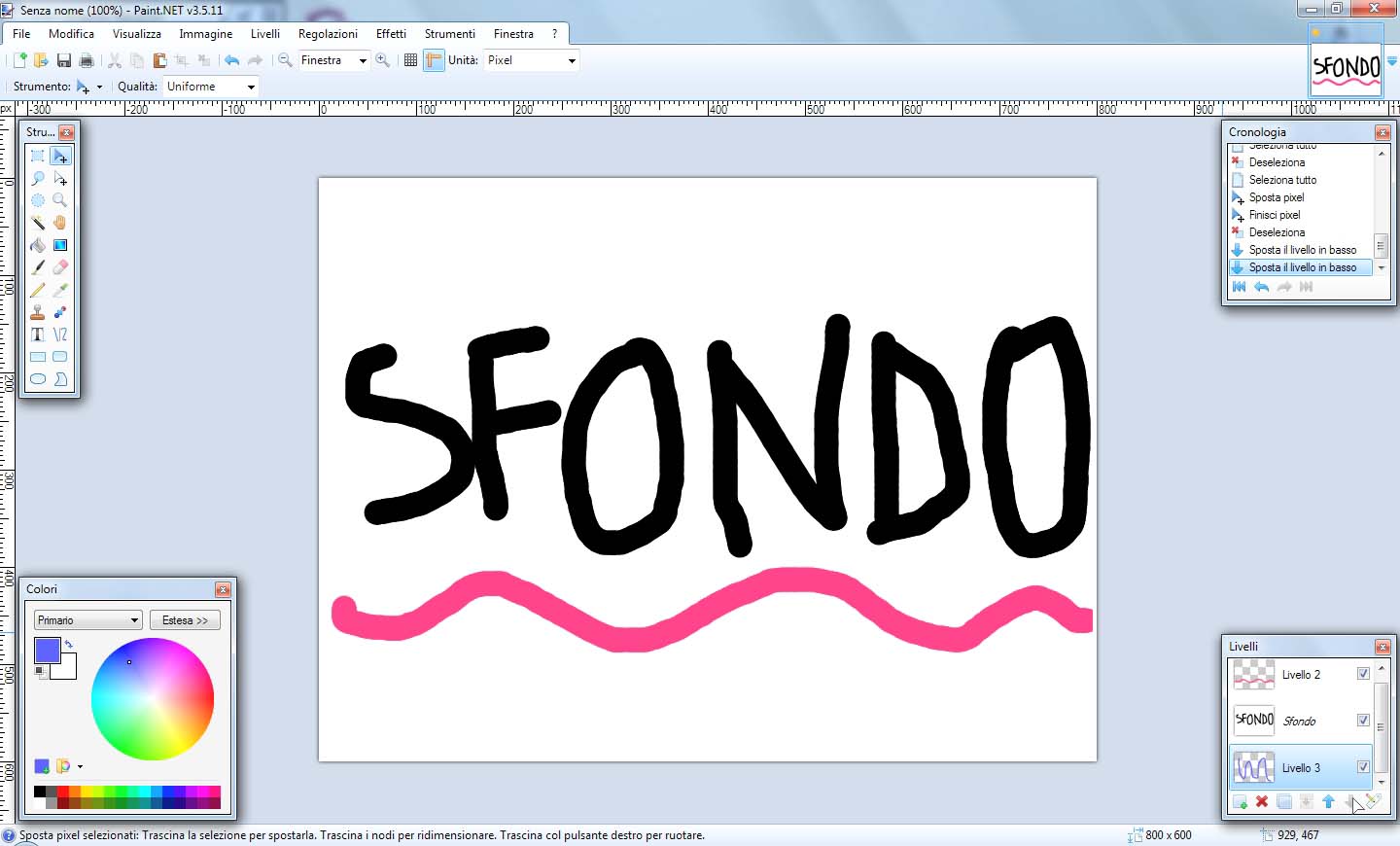
Cosa è successo?
Il livello 3 è al di sotto del livello Sfondo. Ma come mai sembra sparito?
Ricordate quello detto sui quadrettini grigi e bianchi? Essi indicano la trasparenza. Se guardiamo il livello Sfondo nella finestrella livelli (in basso a destra), vediamo che questo non ha quadrettini bianchi e grigi. Fuori dal disegno nero c'è una zona completamente bianca. Questo vuol dire che il livello Sfondo non ha trasparenza, ma che è completamente opaco. E' come se, nella nostra pila di fogli trasparenti, avessimo messo un normale foglio di carta. Questo oscura completamente i fogli al di sotto di lui.
Proviamo a cancellare il livello Sfondo e ricreiamolo con la trasparenza.
Dalla finestrella livelli, selezione il livello Sfondo e clicchiamo l'icona Elimina livello (vedi foto).

Risultato:
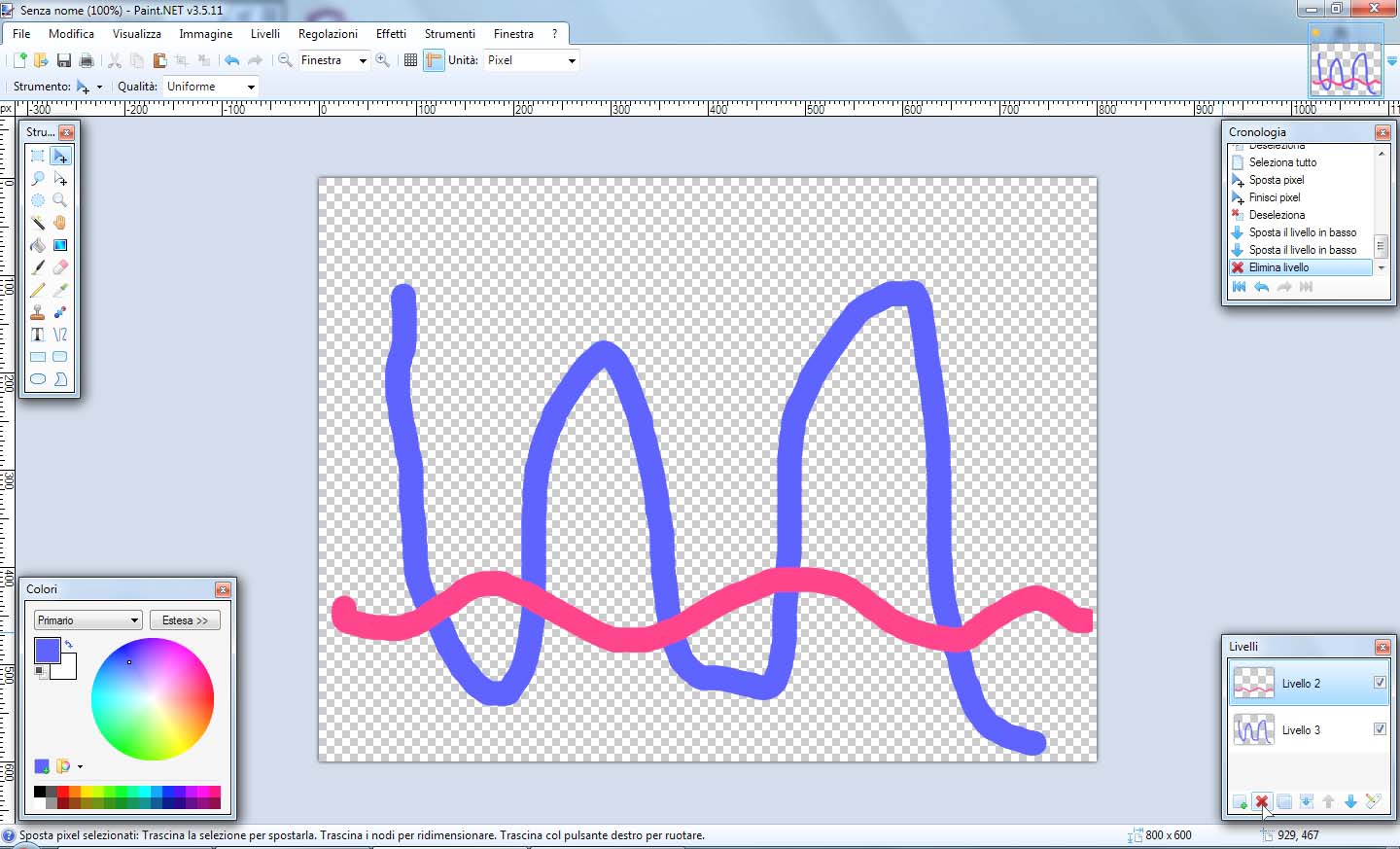
Cosa è successo?
Abbiamo cancellato il livello Sfondo. Abbiamo adesso solamente il Livello 2 e il Livello 3. Notate adesso i quadrettini anche nell'immagine centrale grande? Il programma ci sta dicendo "Ok, è praticamente tutto trasparente, tranne le due onde, quella blu e quella fucsia".
Aggiungiamo un altro livello.
Dalla finestrella livelli, clicchiamo l'icona Aggiungi livello (vedi foto).

Risultato:
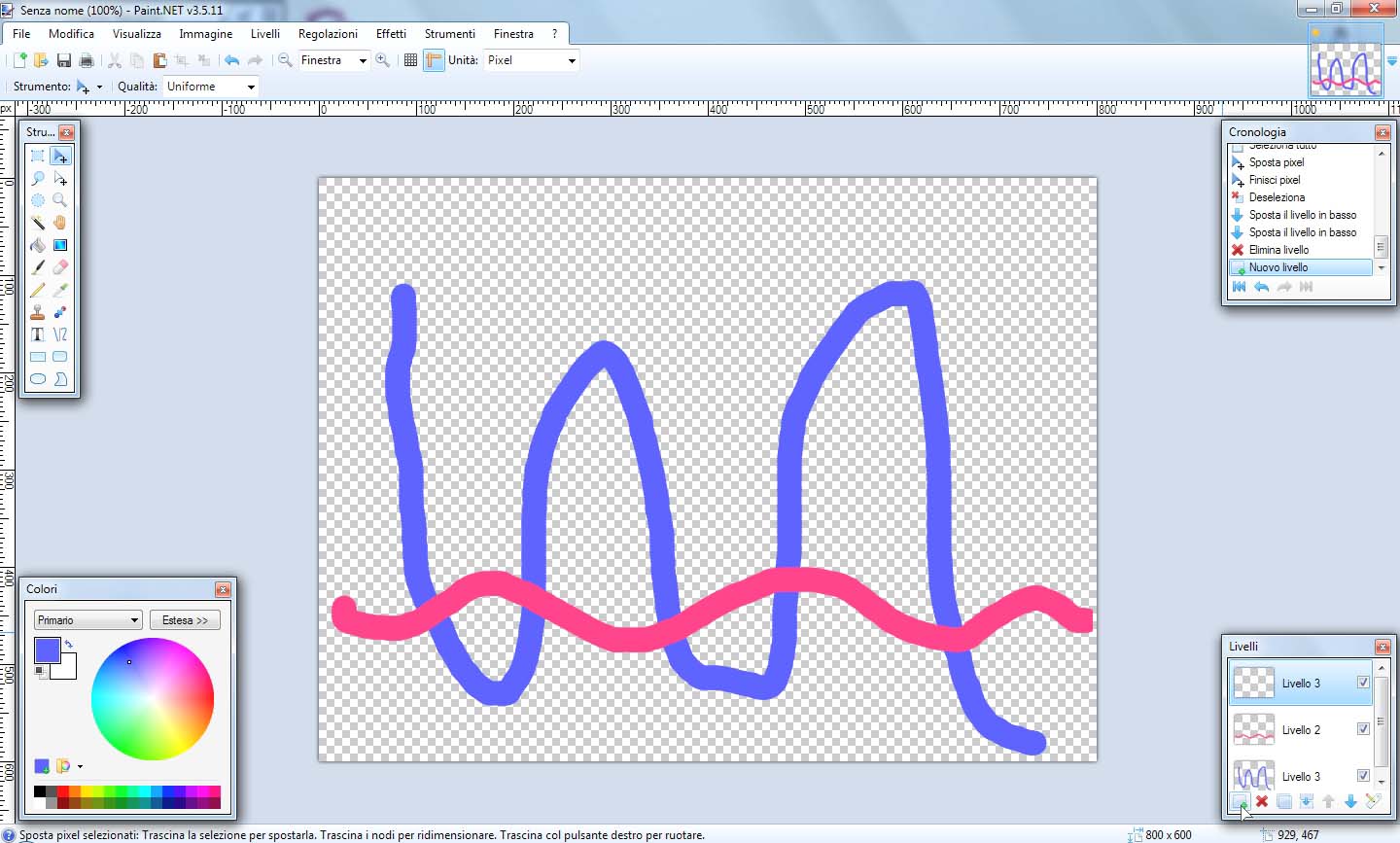
Abbiamo creato un nuovo livello al di sopra di tutti gli altri. Si chiama anche questo Livello 3 (i nomi non sono indicativi, l'importante è il loro ordine nella pila).
Spostiamolo tutto verso il basso utilizzando l'icona Sposta il livello in basso come visto nel punto precedente (vedi foto).

Risultato:
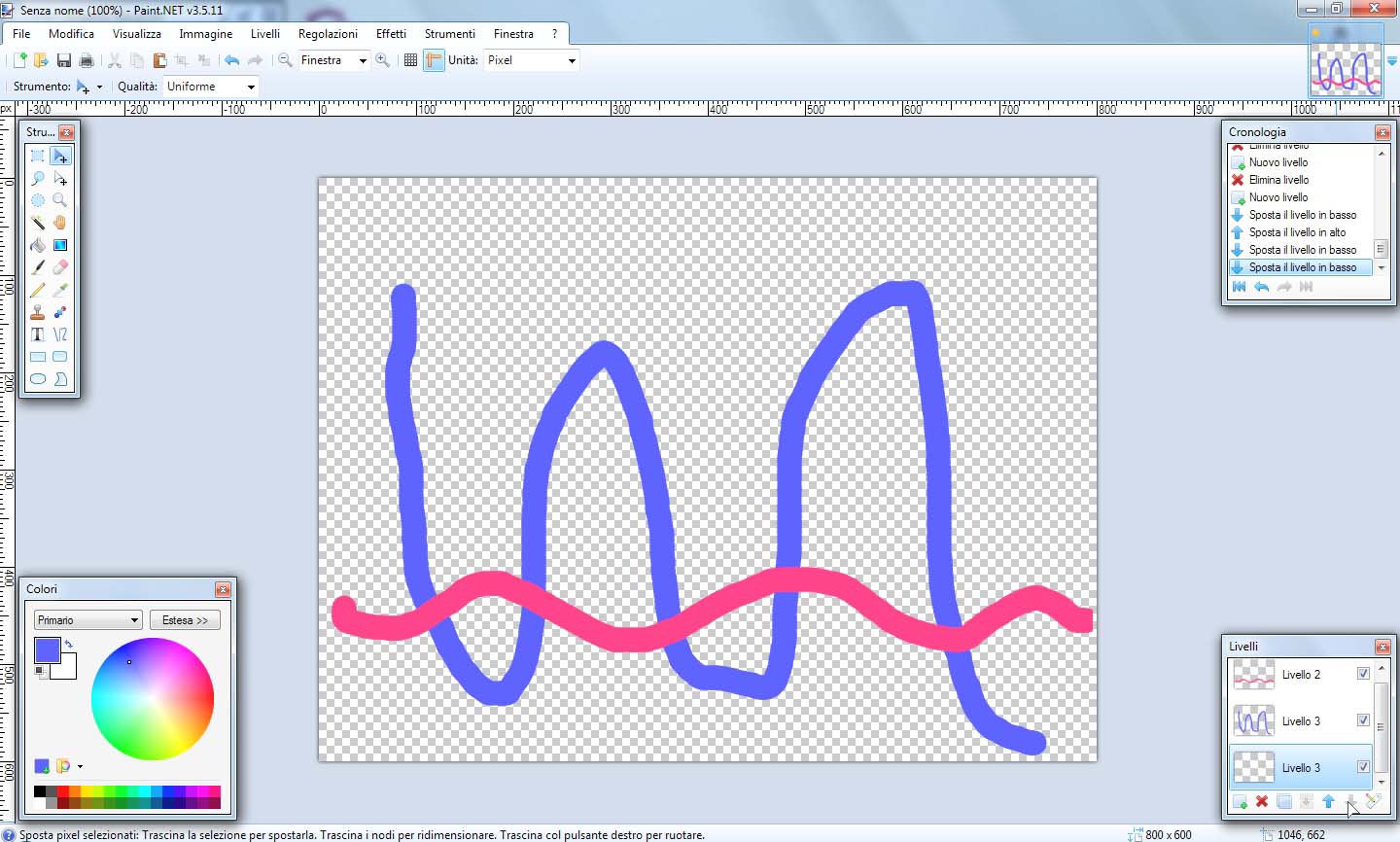
Disegniamo sul Livello 3 (quello più in basso e completamente vuoto)
Uso lo strumento pennello, cambio il colore e disegno la scritta Sfondo.
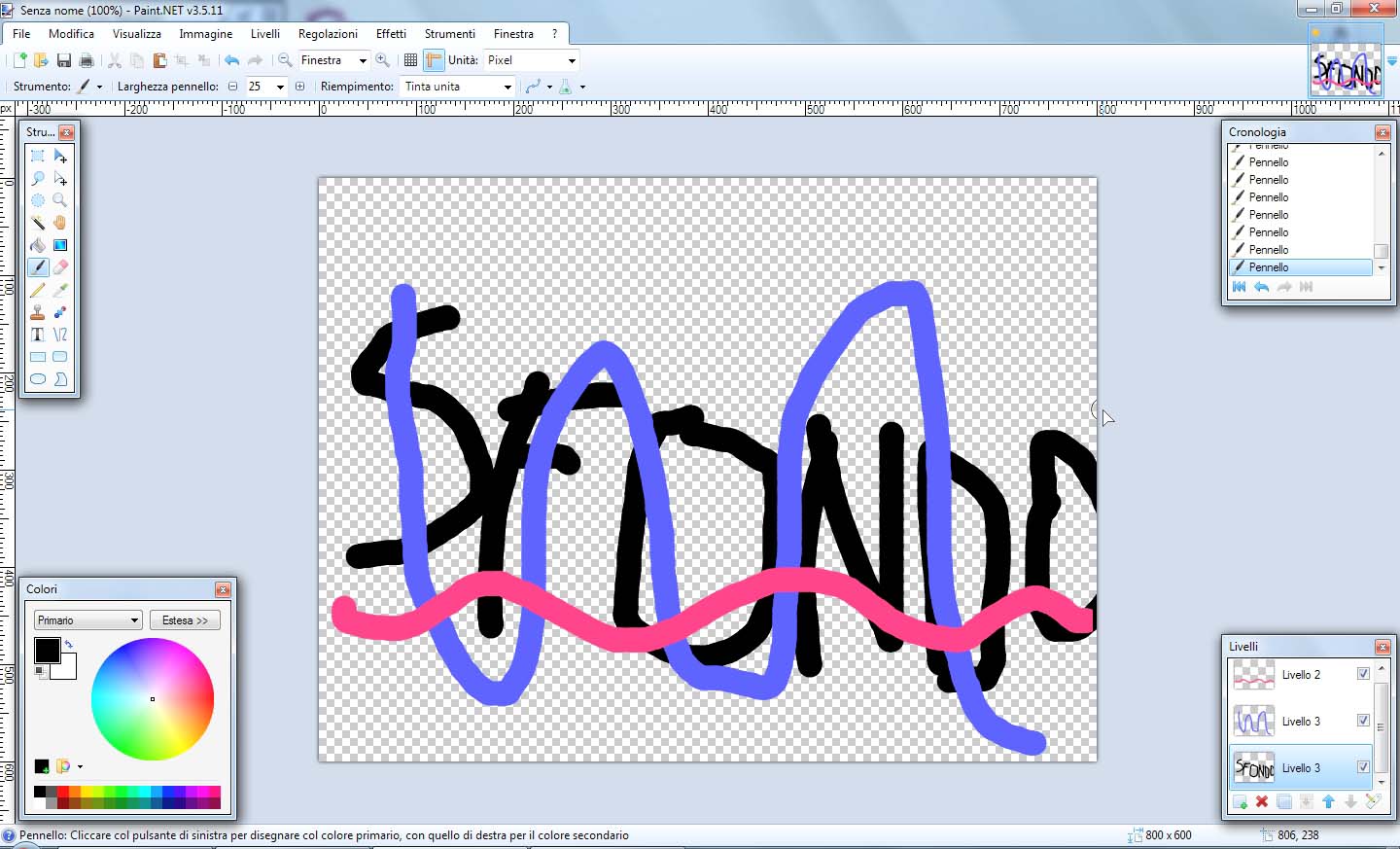
Cosa è successo?
Abbiamo disegnato sul livello più basso. Esso appare quindi coperto dai due livelli che lo sovrastano.
Provate quindi a creare nuovi livelli, a spostarli e ad eliminarli :-) Prendeteci la mano, è importante comprenderli per bene. Sono degli strumenti davvero potenti.